この記事では、Clonezillaを使って現在のPCの状態(OSが入ったドライブ)を保存していきます。
その前に、保存先のフォルダを作っておきましょう。
私は4TBのドライブに「backup」というフォルダを作っておきました。
自分がどのフォルダに保存するか覚えておくためなので、どんな名前でも良いです。
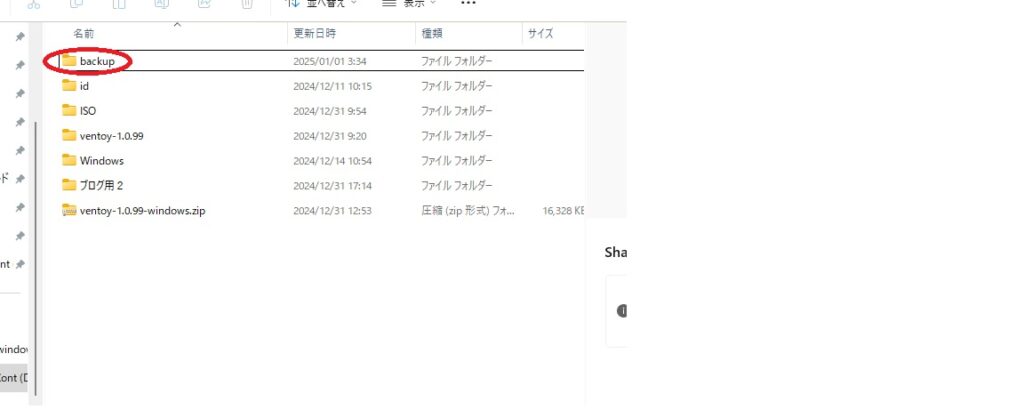
Clonezillaはそれそのものがスタンドアロンで立ち上がるので、UbuntuもWindowsも関係ありません。
Clonezillaにはいろいろな機能がありそうなのですが、私は簡単な保存と復元しかわからないのでそれ以外はカット。Memtest86+なんてものもあるみたいなのでそのうち使うかも。
それではいきましょう。
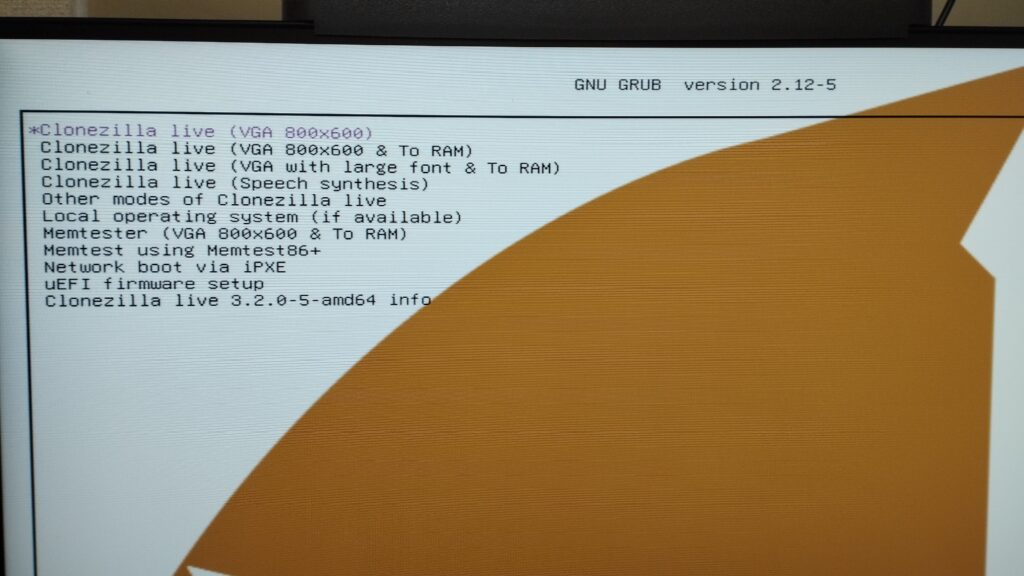
Clonezillaの立ち上げ方は現在のOSの環境を保存する(Clonezilla,Windows編)の最後の方でやっていますのでそちらで。
Clonezillaが立ち上がったらそのまま「Enterキー」で「Clonezilla live (VGA 800×600)」を選択。
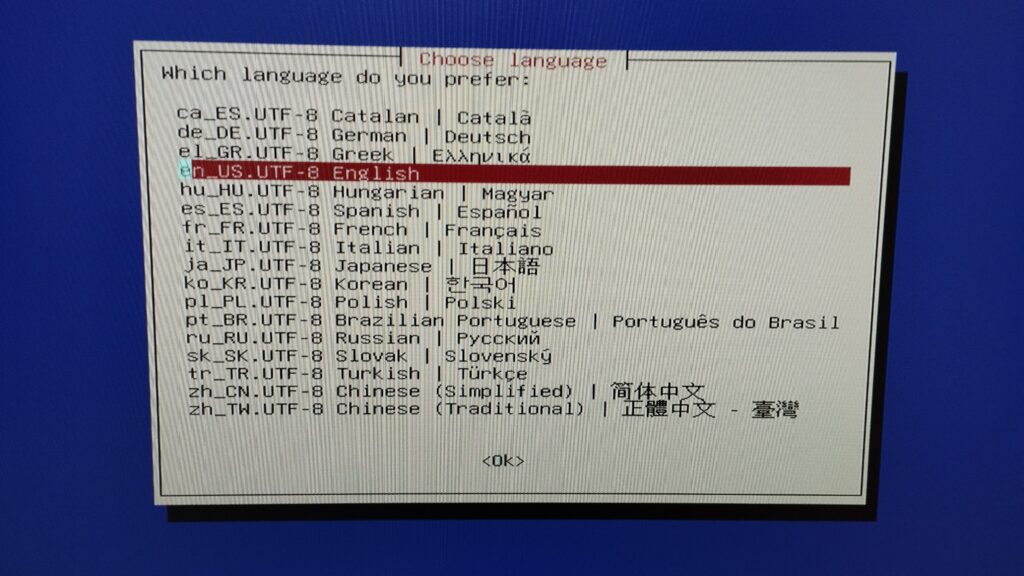

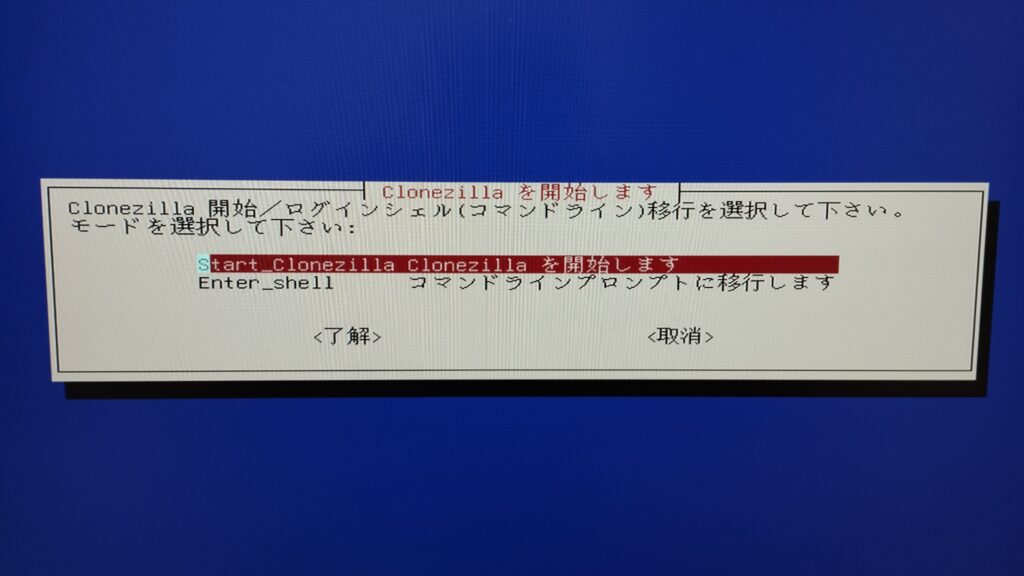

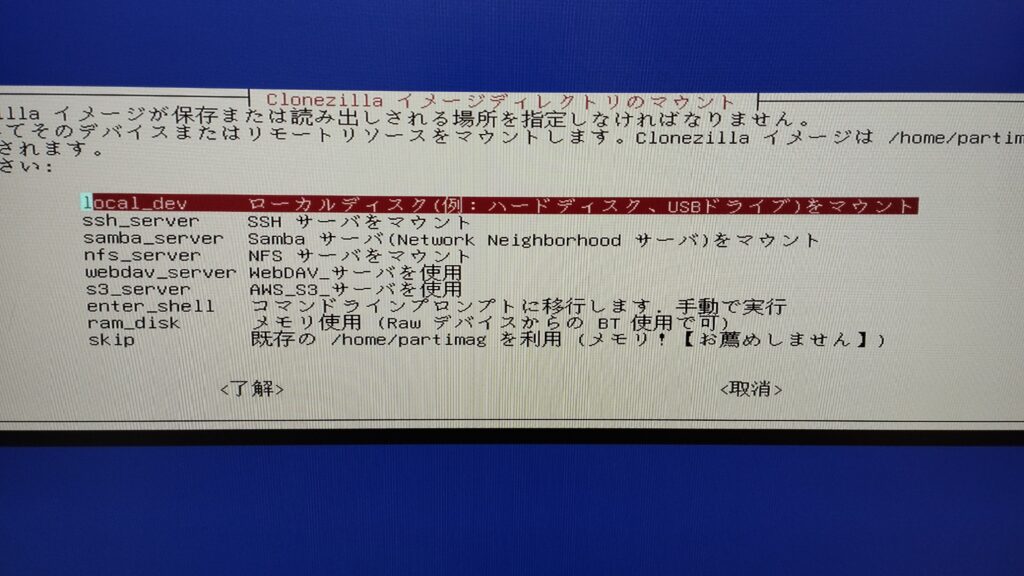
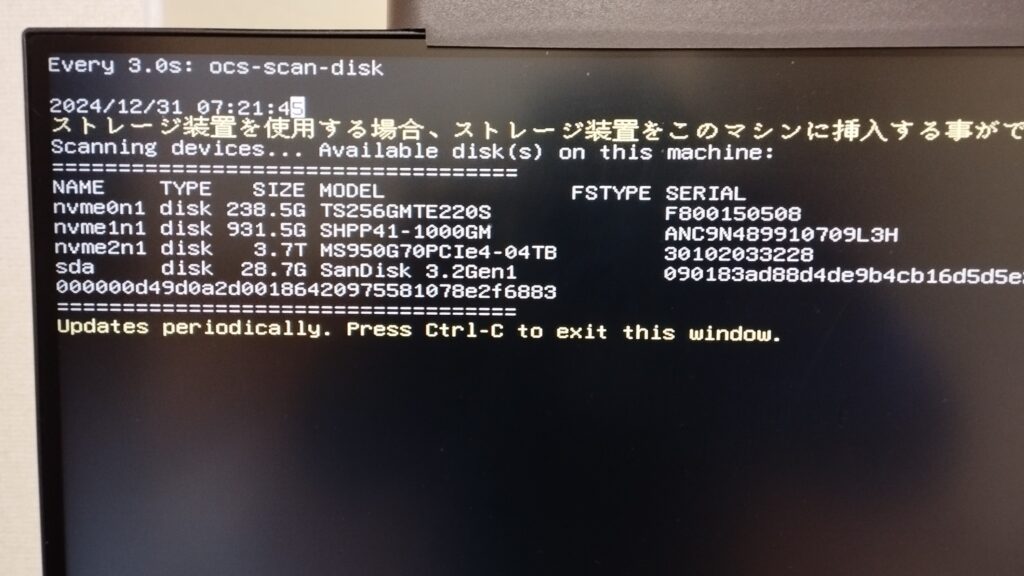
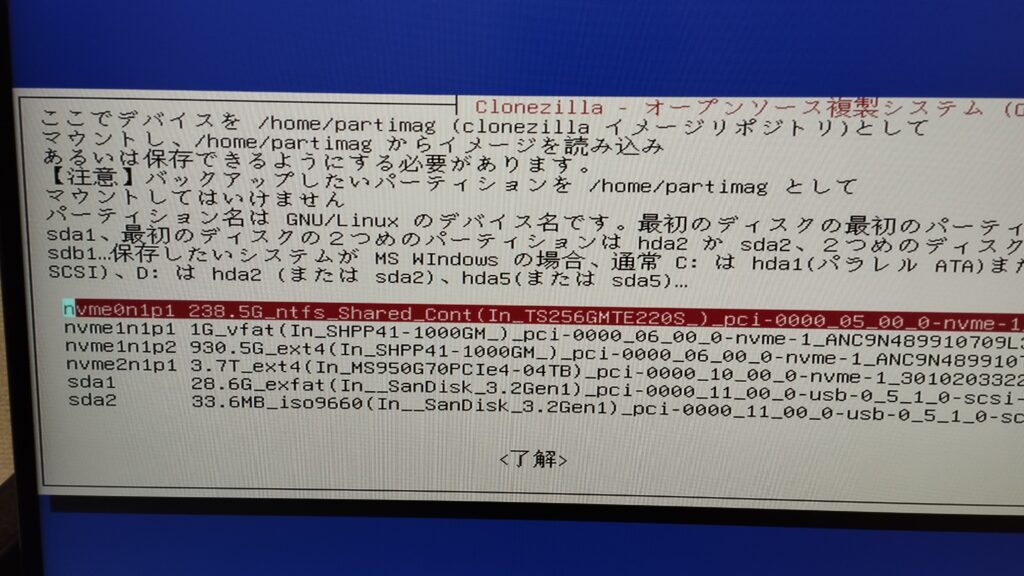

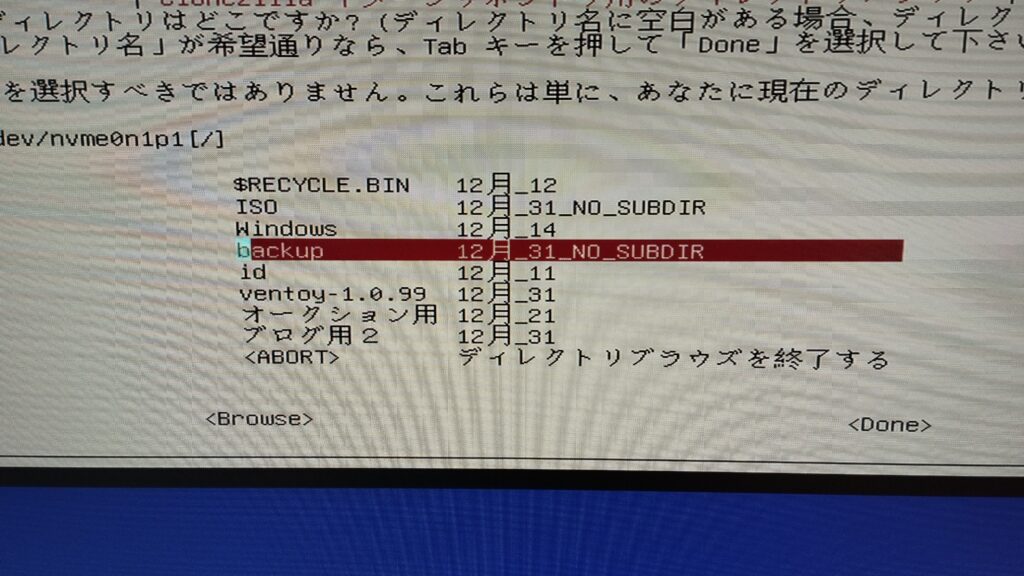
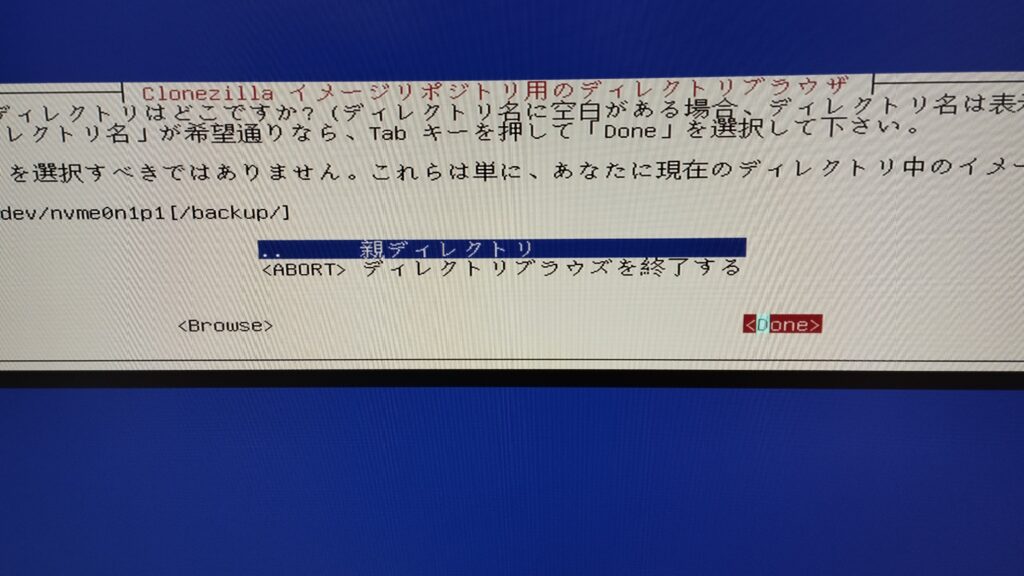
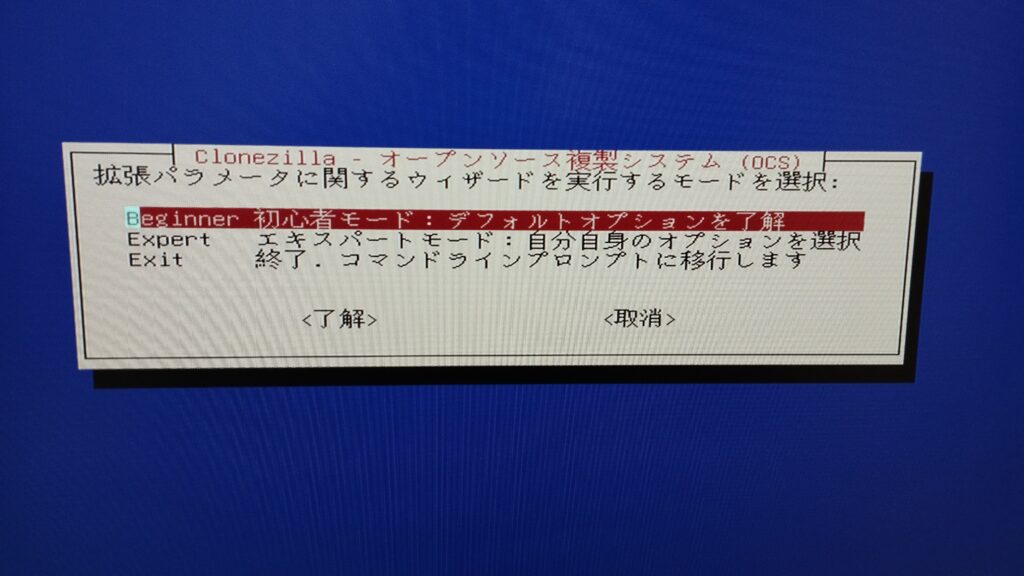
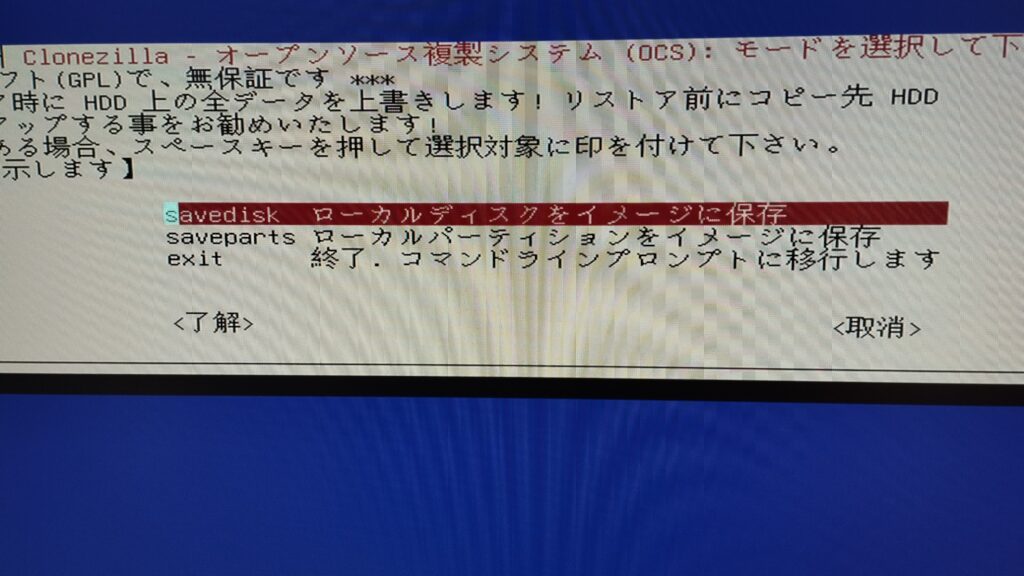
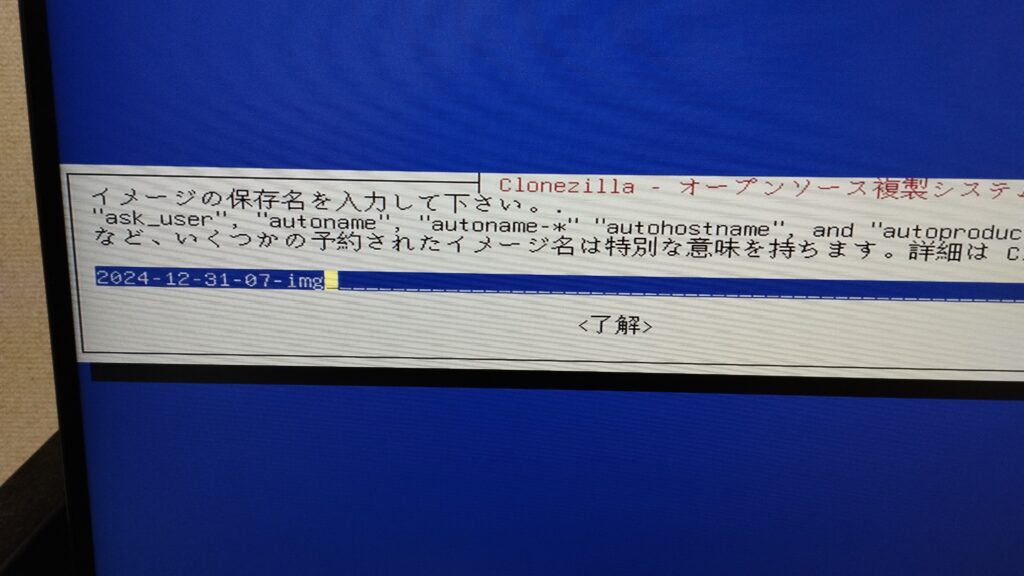
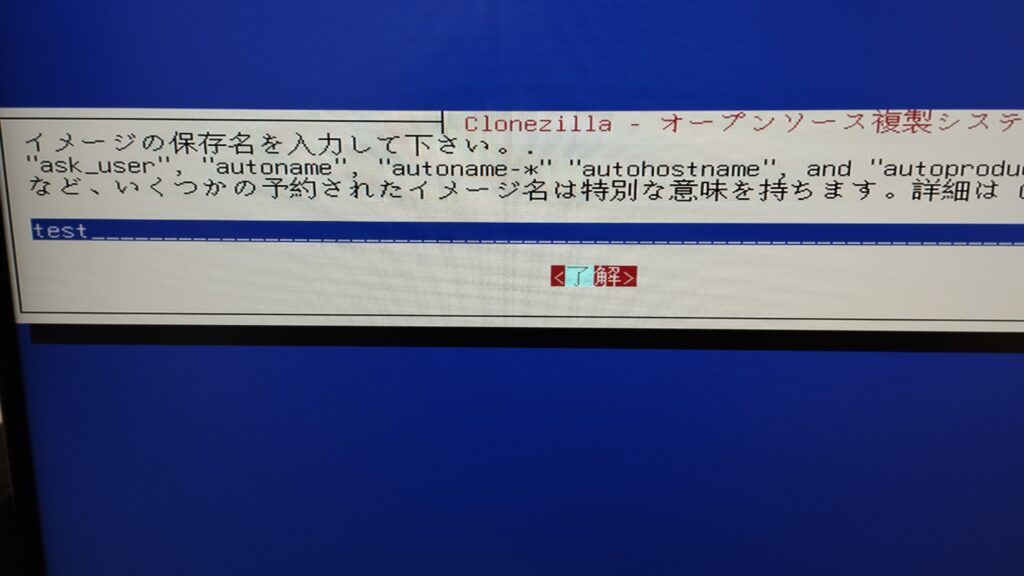
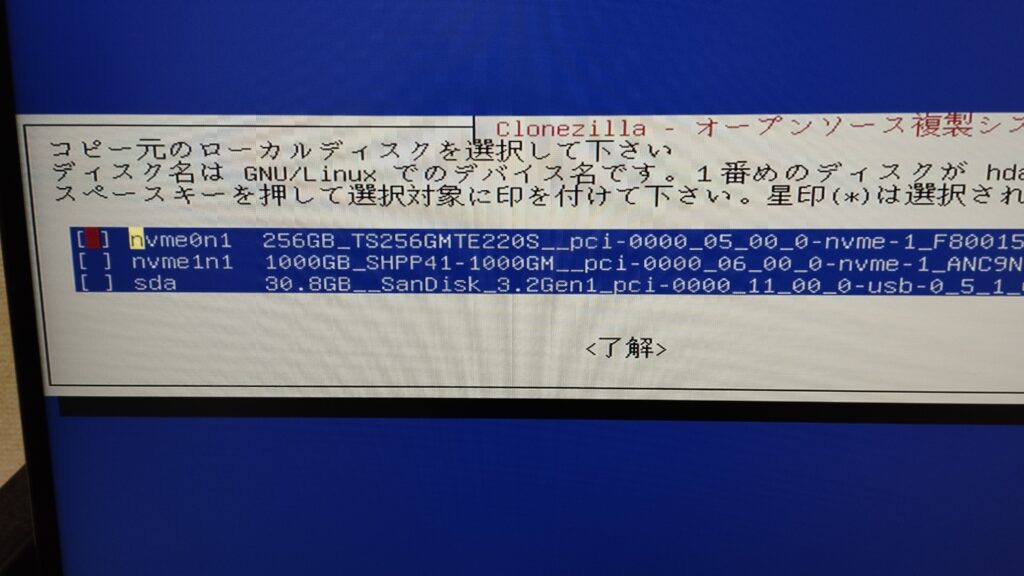

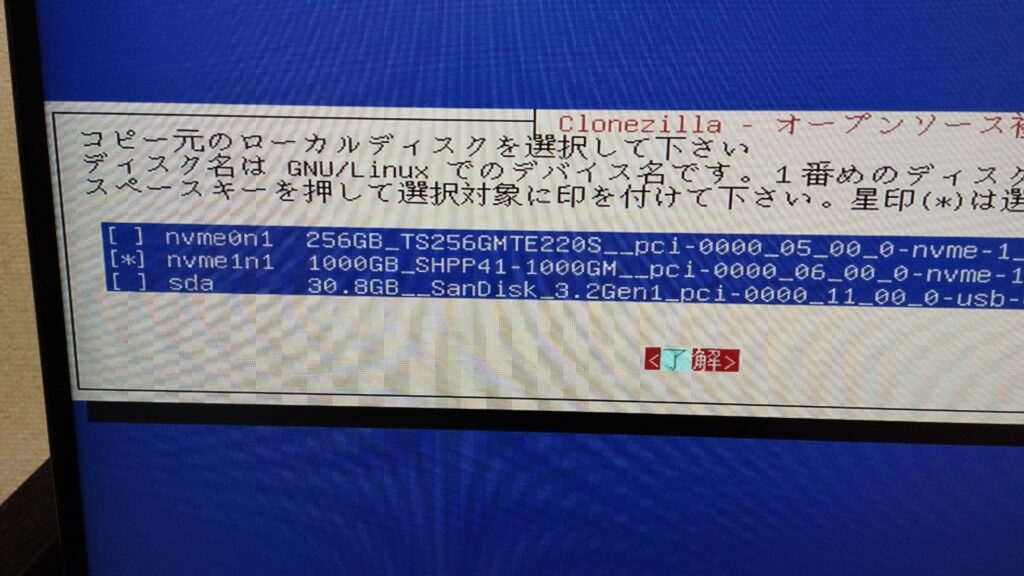
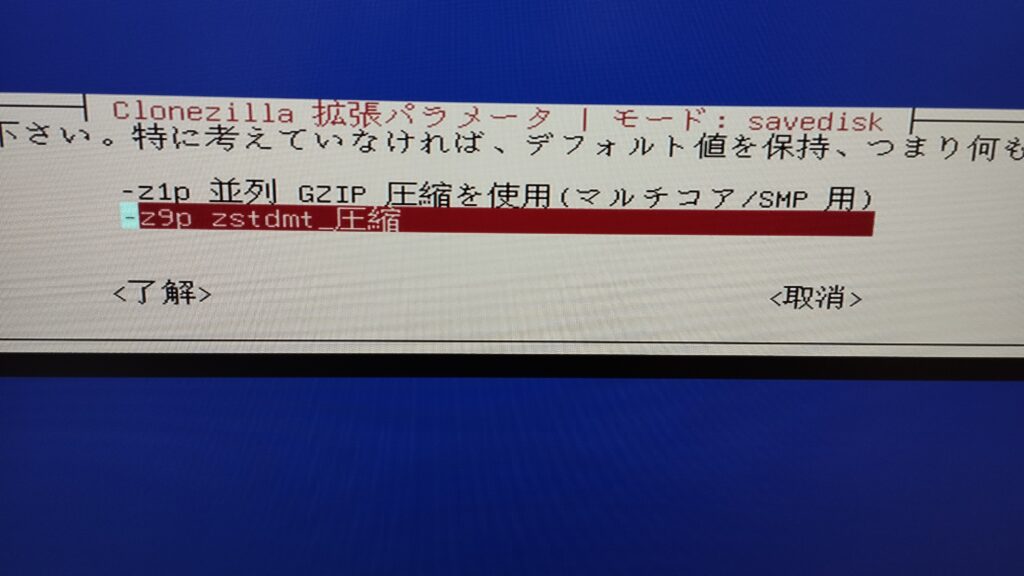
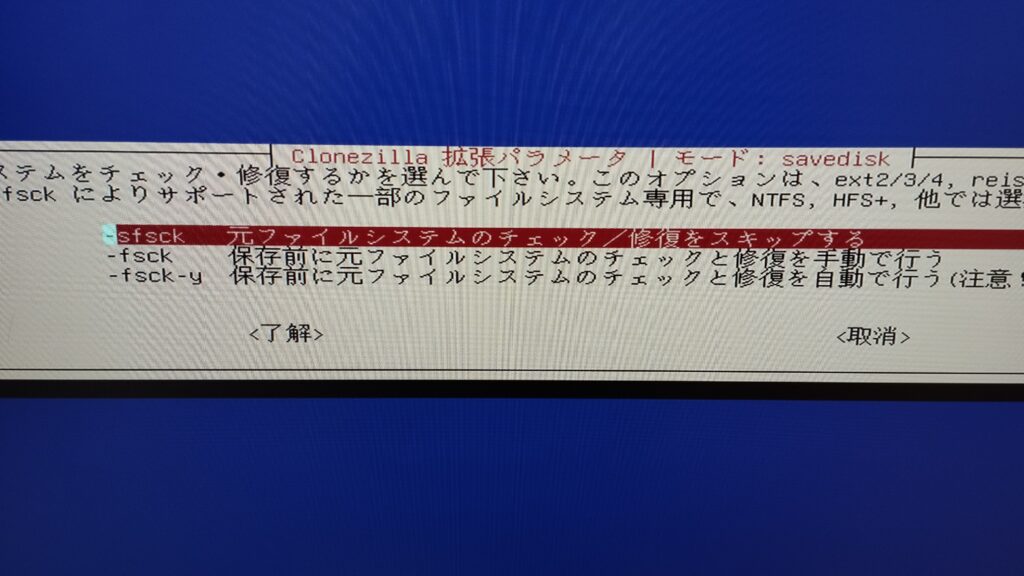
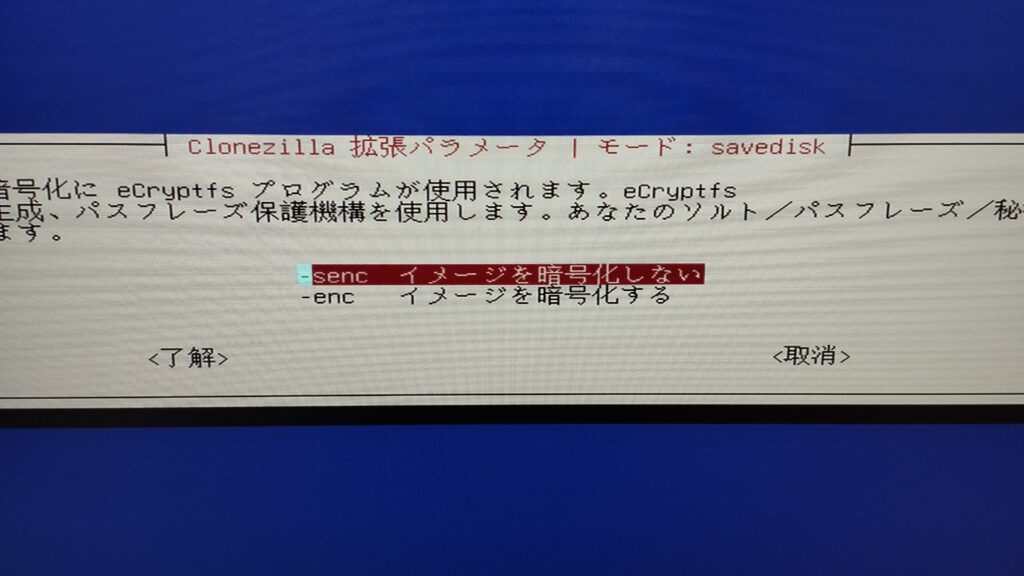
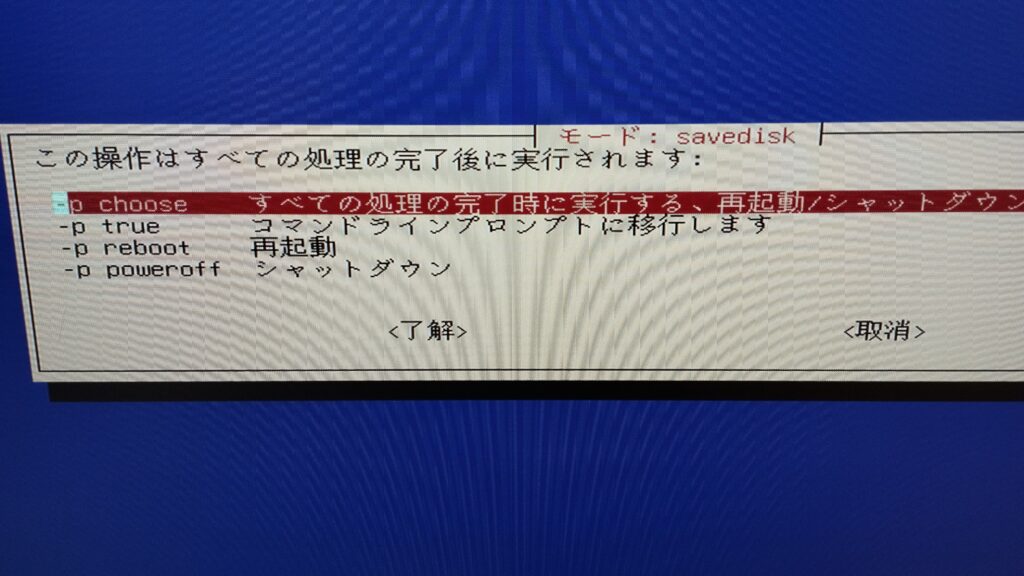
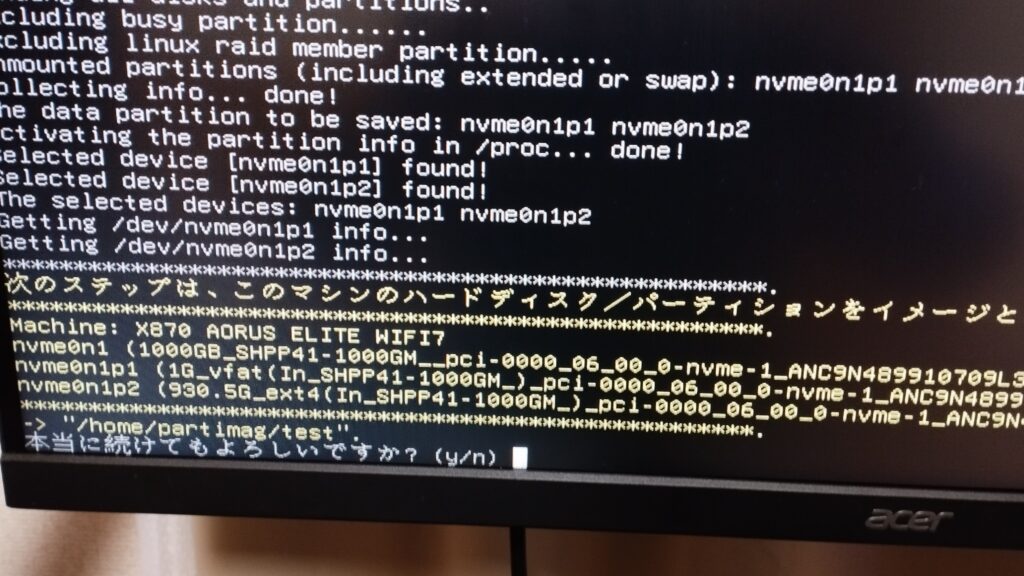
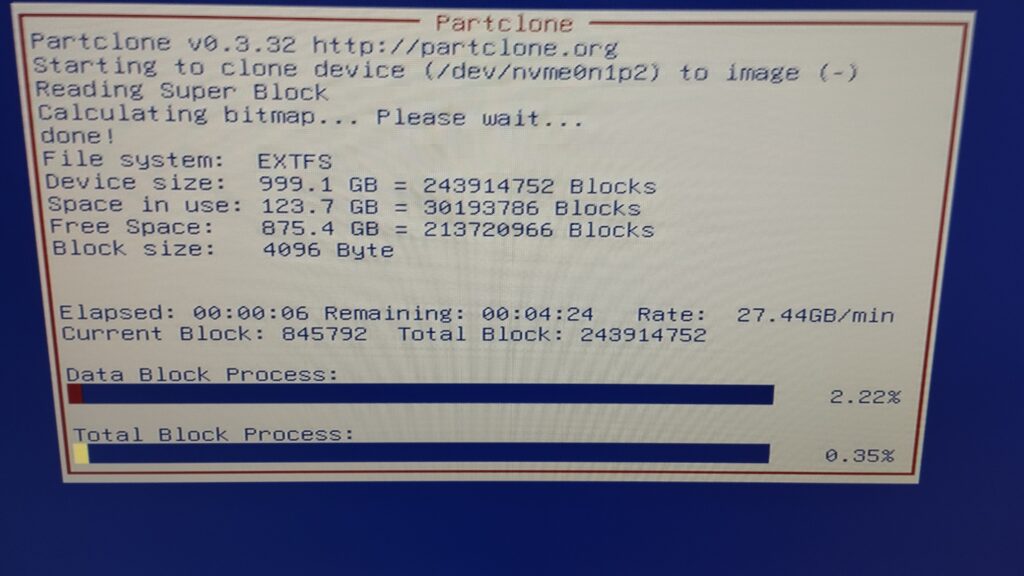
OSが入っているドライブの使用状況によって処理時間が変わってきます。
しばらく待ちましょう。
以上で解説は終了です。
追記
「バックアップイメージが壊れています!」みたいなメッセージが出る場合は
本当にイメージが壊れている場合もあるでしょうが、あきらめる前に、
メインメモリのオーバークロックの設定を見直しましょう!!
大事なことなので見出しにしました。
コロナ過より、PCをゲーム機として使っている方も多いと思いますが、OSのインストールとかバックアップとかソースコードをコンパイルするとかそういった作業をするときは、メインメモリのクロック周波数を定格に設定した方が無難だと思います。
どうしても失敗が続くようなら、思い出してください。
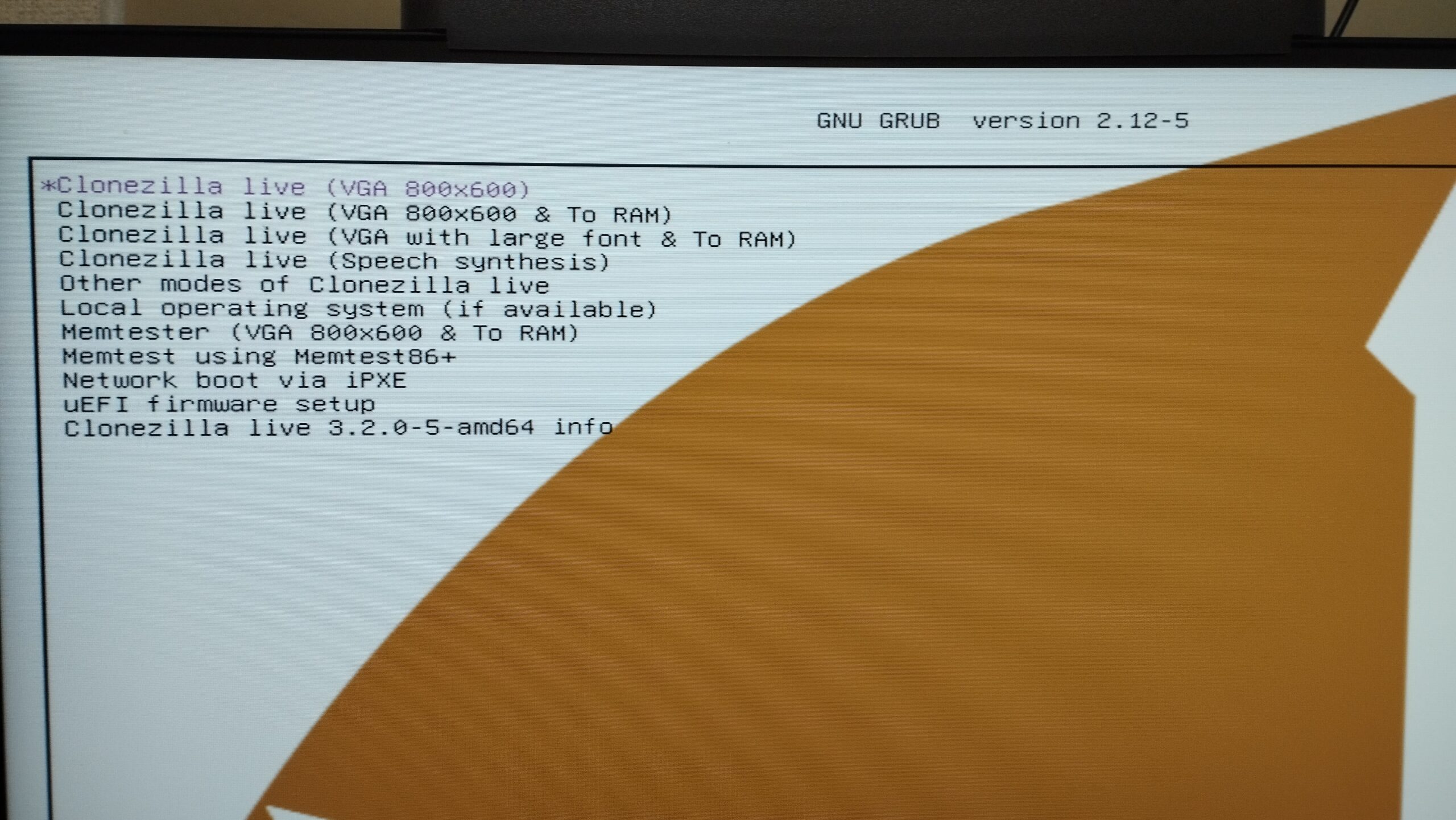
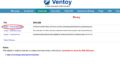

コメント