今回取り扱う商品はこちら。


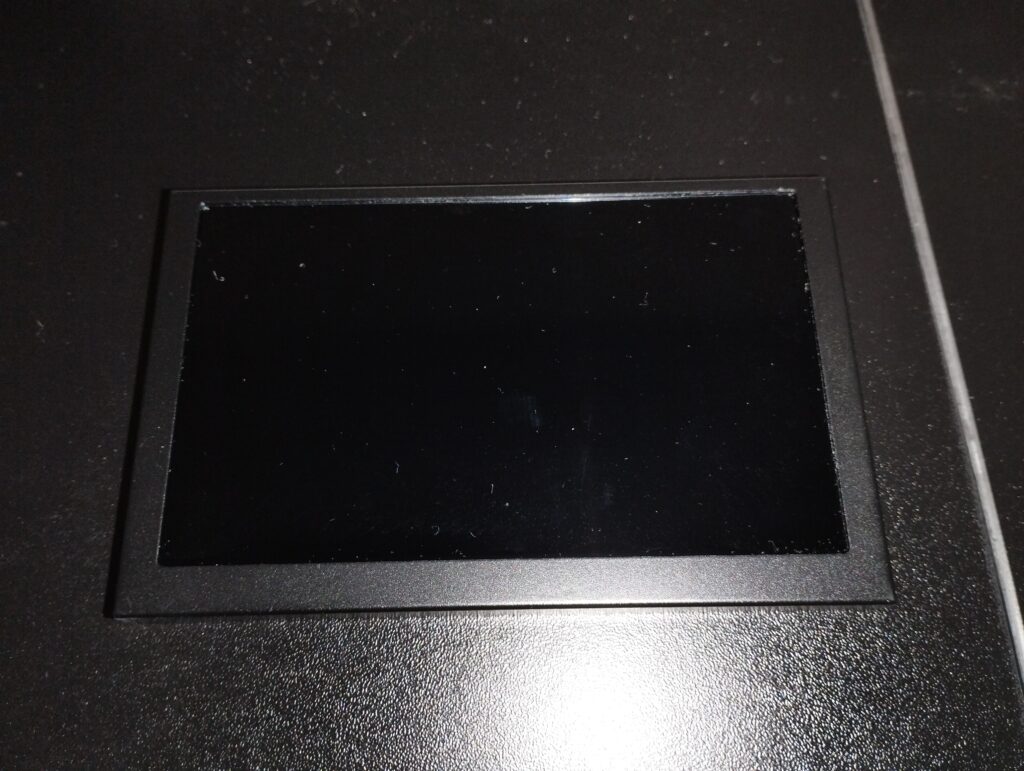

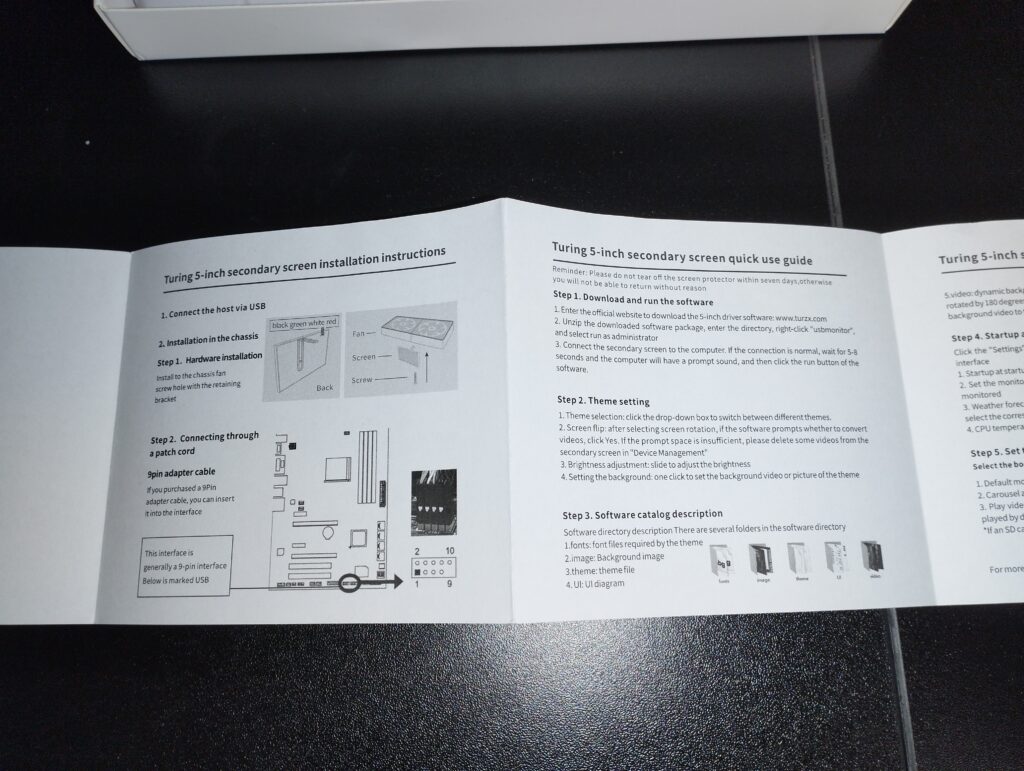
Ubuntu編としていますが、Windows編は多分やらないです。
理由は導入が簡単すぎるから。
アリエクスプレスで「turing smart screen」で検索すると商品が出てくると思います。
Windowsに導入する場合は、商品ページにあるリンクからソフトをダウンロードして解凍。
実行して終わりです。
3.5inch,5inch,8.8inchと3種類あるようですが、Ubuntuで使えるのは3.5inchと5inchだけです。
8.8inchは現在対応中とのことです。
どうやら公式ではなく有志の方が作ったもののようですが、
https://github.com/mathoudebine/turing-smart-screen-pythonからgit cloneして仮想環境を作って起動することができます。
導入方法
以下、導入スクリプトです。
#!/bin/bash
cd ~
mkdir -p install
cd install
sudo apt update
sudo apt install -y gcc git python3-pip python3-venv
git clone https://github.com/mathoudebine/turing-smart-screen-python.git
cd turing-smart-screen-python
python3 -m venv venv
source ./venv/bin/activate
python3 -m pip install -r requirements.txt
sudo apt install -y python3-tk
sudo usermod -a -G dialout $USER
sudo reboot
いつものように、HOMEディレクトリに「install」フォルダを作ってその中にインストールするようにしています。
再起動すると思いますので、再起動後は
cd ~
cd ./install/turing-smart-screen-python
source ./venv/bin/activate
python3 configure.pyで、コンフィグ画面が立ち上がると思います。
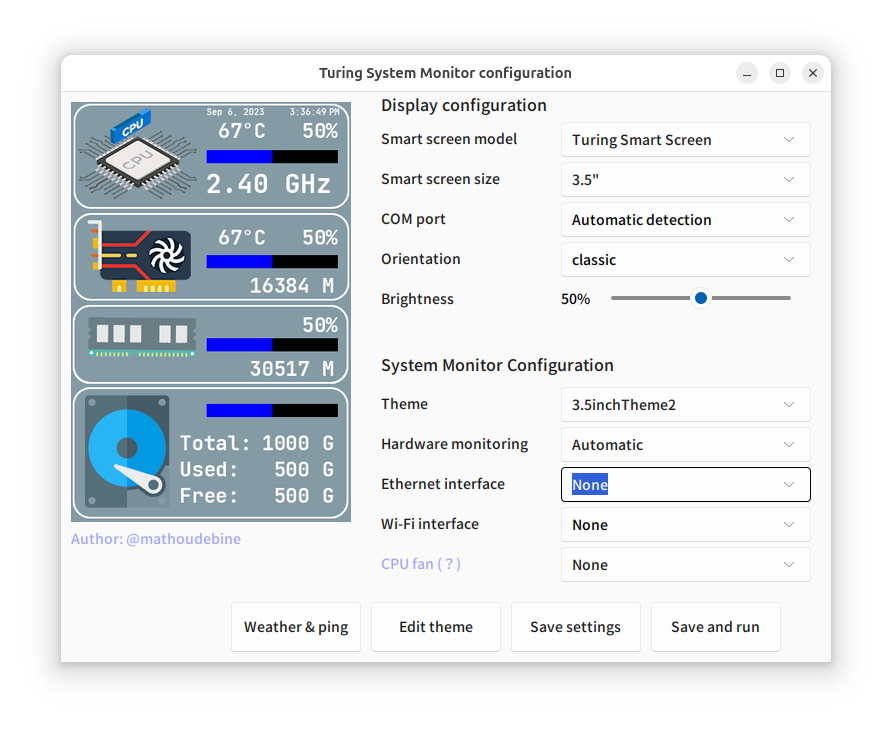
設定は好みだと思うので、自由に変えてみてください。
実は設定はPC環境によって変わるので、試してみないとわからないことが多いです。
テーマ(Theme)は、ある程度用意されていますが、Windows用と比べると寂しいです。
自分で作ることもできます。
https://github.com/mathoudebine/turing-smart-screen-python/wiki/System-monitor-%3A-themes
ここにテーマの作り方が書いてありますので(英語)、こだわる人は挑戦してみてはいかかでしょうか?
対応しているグラフィックスカードはnVIDIAとAMDのようで、Intel製GPUの場合は処理がスキップされてしまうみたいです。
私は、ARC B580を使っていますが、何も表示されないのは寂しいので「/sys/class/hwmon」からモニタリングできる数値を引っ張ってきて、5inchスクリーンに表示させる方法をとっています。
2025/2/10現在、モニタリングできるB580の情報は消費電力くらいですが、これについては後日記事にする「かも」しれません。
一度コンフィグで設定を済ませると、以降は
python3 main.pyで起動します。
PC起動時の自動起動のやり方
当然ですが、PCが起動するたび手動で起動させていては面倒です。
以下は、自動起動する手順です。
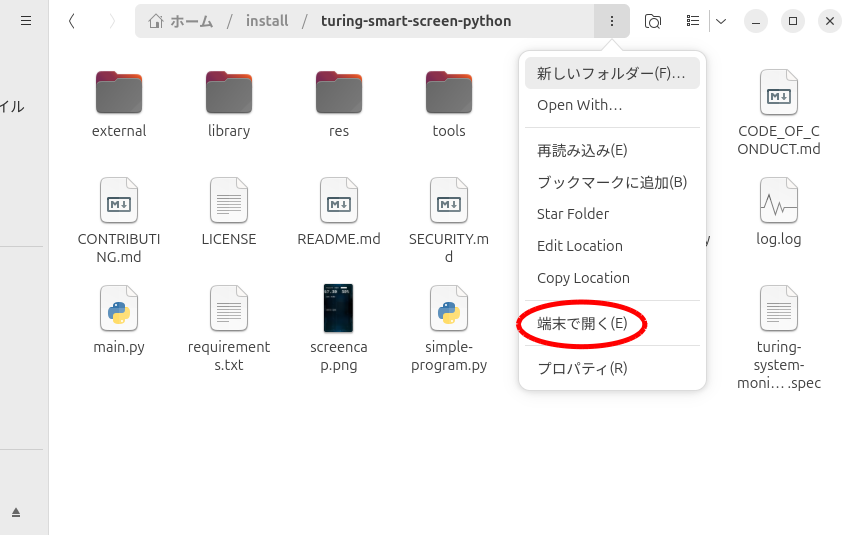
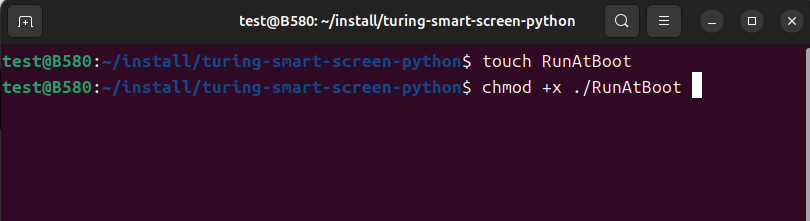
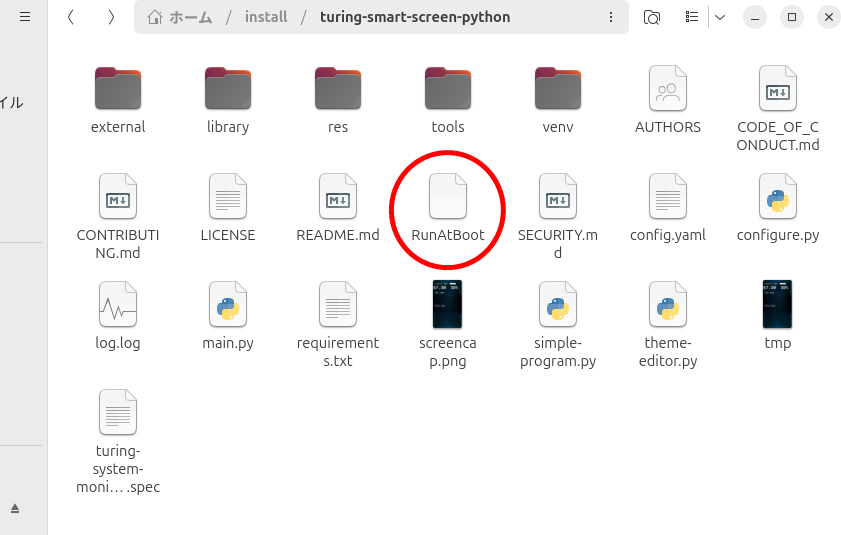
開いたら、以下のコマンドを書き込みます。
#! /bin/bash
cd /home/$USER/install/turing-smart-screen-python/ && . venv/bin/activate && python3 main.py
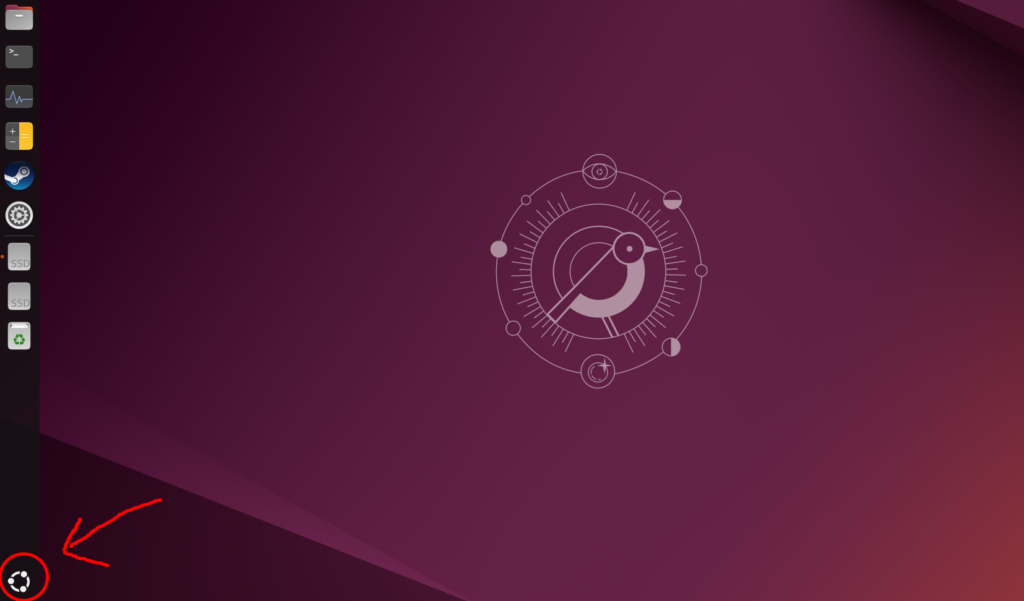
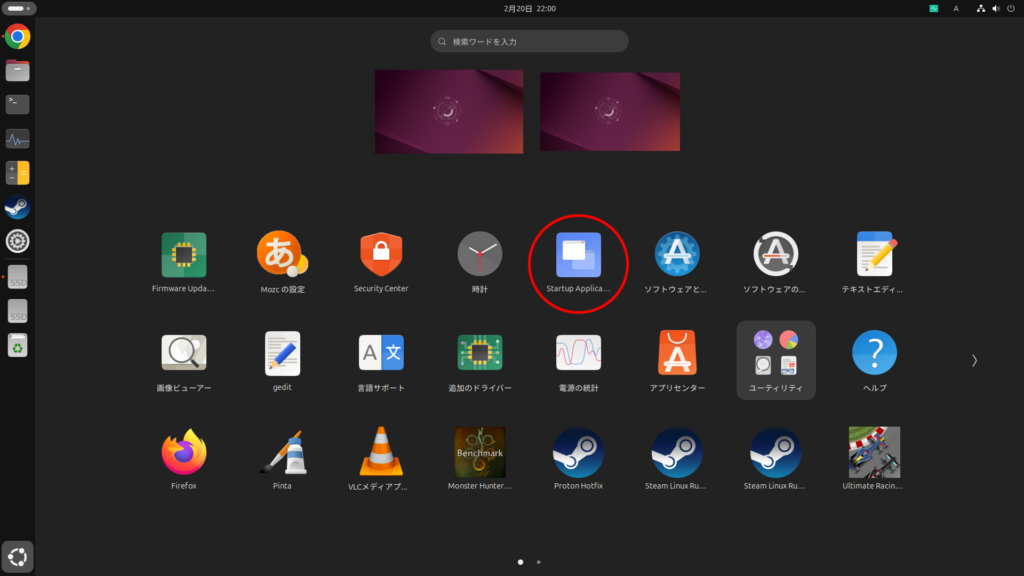
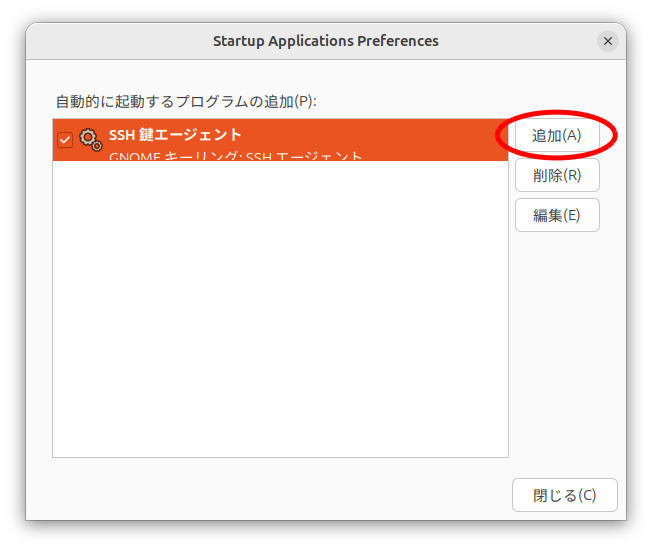
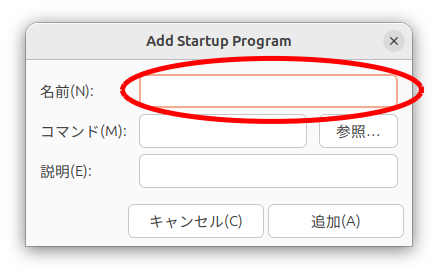
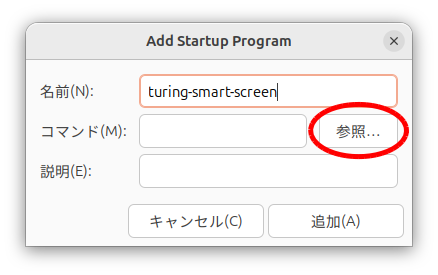
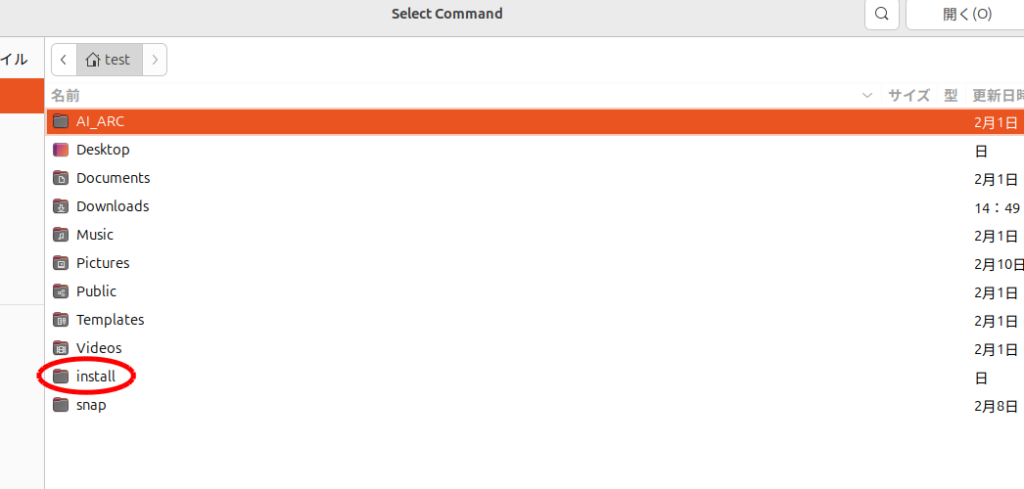
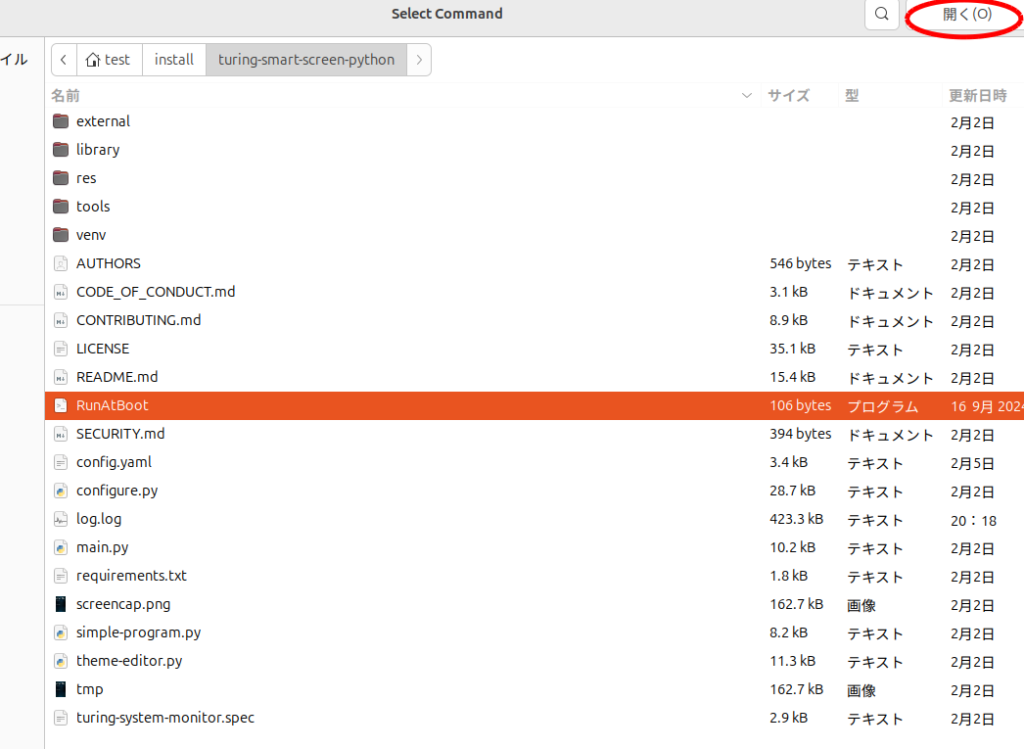
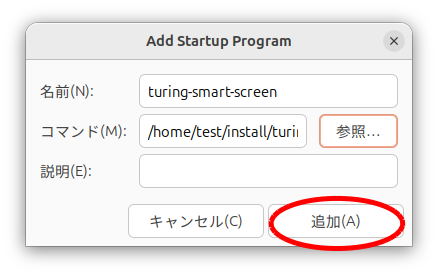
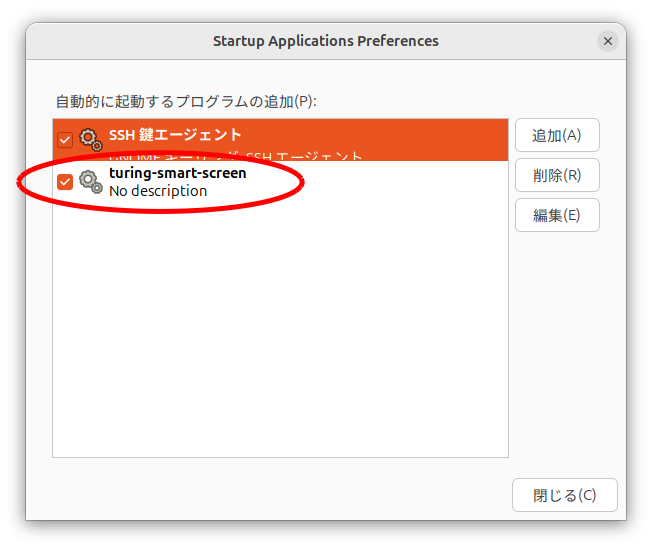
以上で、自動起動する手順は終わりです。
おつかれさまでした。
追記
2025/2/27現在、8.8inchタイプも対応しているようです。
ただ、自分の環境だと数値を拾えませんでした。
うまく使えるようになったら記事にすると思います。


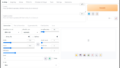
コメント